
ESXiにOSを追加してみる
ESXiをインストール終了したあと、必ず追加するのでやり方は覚えておくと良い。
仮想マシンの作成/登録を押す

今回は「新規仮想マシンの作成」を選択する
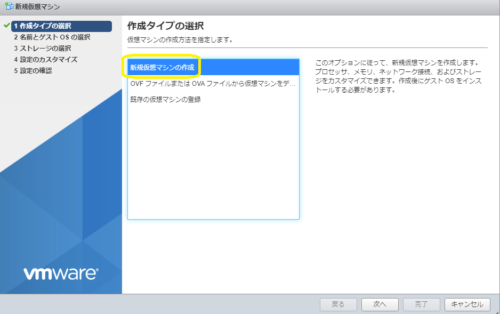
選択したら「次へ」を押す
今回はCentOS7を入れてみるので、名前部分は好きな名前(今回はCentOS7)を入れ、互換性、ゲストOSファミリ、ゲストOSのバージョンを選択する。
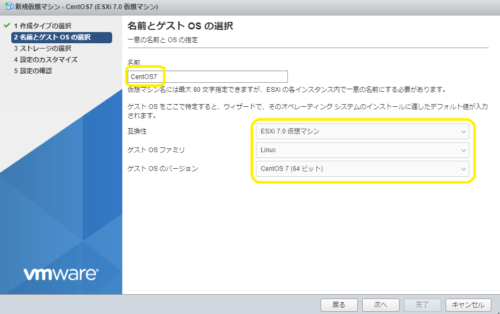
終わったら次へを選択。
インストールするHDDを選択する。
HDDが表示されてない場合は、以前書いた「Storageを追加する」を参考に追加しておこう
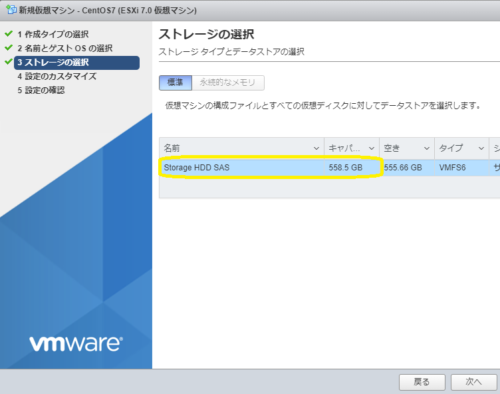
HDDを選択して「次へ」
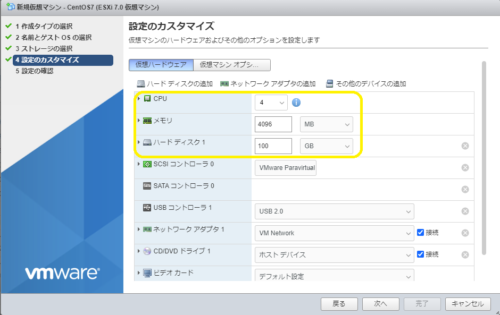
主な選択項目として、「CPU」「メモリ」「HDD」などをOSにあった容量にする。
必要に応じて他の項目もいじるといいだろう。
ここで下にあるCD/DVDドライブを選択し、「データストアISOファイル」を選択し、操作してるPCに保存してあるイメージファイルを選択する。

データストアブラウザでここでは「ディレクトリの作成」を選択します。
「ディレクトリ名」を指定します。
ここでは「upload」にしてますが、好きな名前を選択してください。
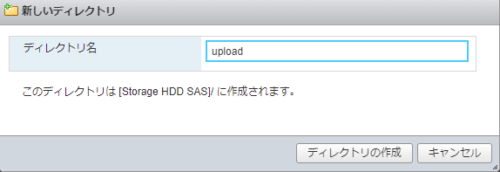
選択したフォルダに「isoファイル」をアップロードします。
HDD→upload→アップロードボタンを選択
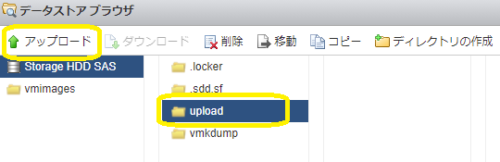
アップロードするまでしばらく待ちましょう
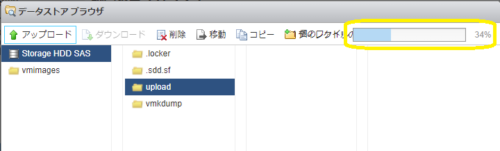
設定の確認をします。
一覧が出ますので、一覧を見て、設定が正しいか確認してください。

終わったら「完了」を押して終わりです。
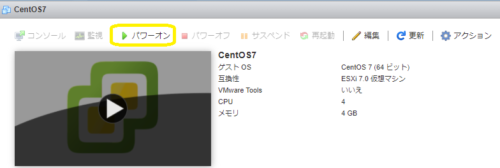
マシンがインストール完了したら、「パワーオン」を選択して起動します。
閲覧数 715 件
What do you think?
You must be logged in to post a comment.