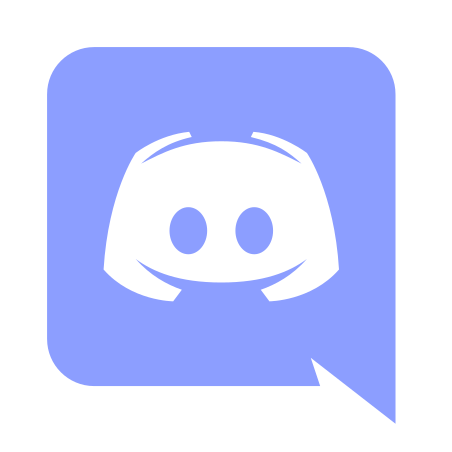
Discordで立ち絵を跳ねさせる方法
Discordを起動しよう
左したのウィンドウより、歯車を選びます。
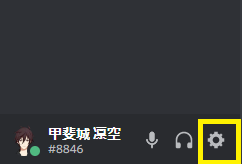
次に”テーマ→開発モード”をONにします。
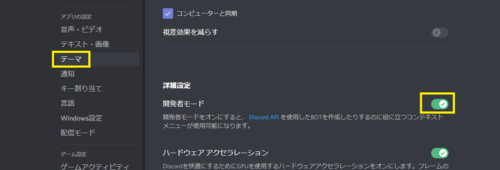
Discordで光らせる人のURLを取得する
Discord StreamKit Overlayにアクセスします。
Install for OBSをクリックしましょう
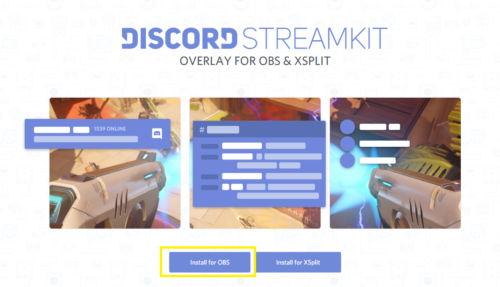
1、VOICE WIDGETを選択します。
2、配信等で使用するServerを選択します。
3、サーバー内で使用するルーム(通話)チャンネルを選択しましょう。
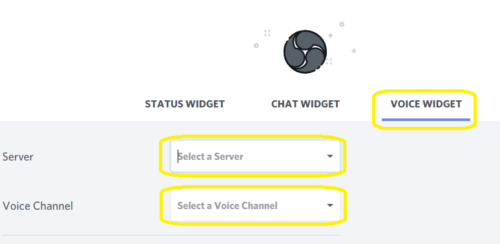
設定が終わったら画面右下にあるアドレスをコピーしておきます。
これは後で使うので、メモしておきましょう。
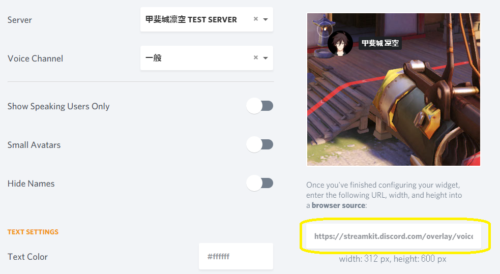
OBSに取得したURLを追加する
OBSを起動します。
ソースから+ボタンを押します。
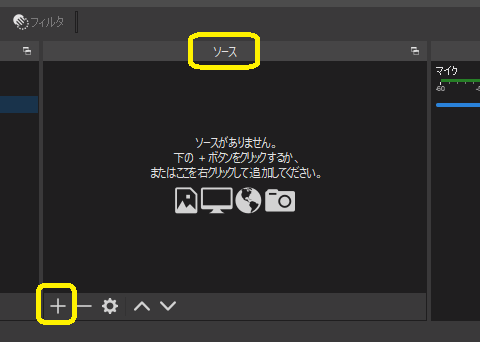
ブラウザを追加します。
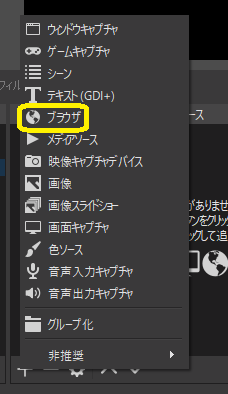
ソース作成で、新規作成を選び、名前は自分の好きな名前を入れましょう。
ここではDiscord 立ち絵光るになってますが、自分の分かりやすい名前を入れましょう。

URL部分に先程Discord StreamKit Overlayで作ったURLを貼り付けます。
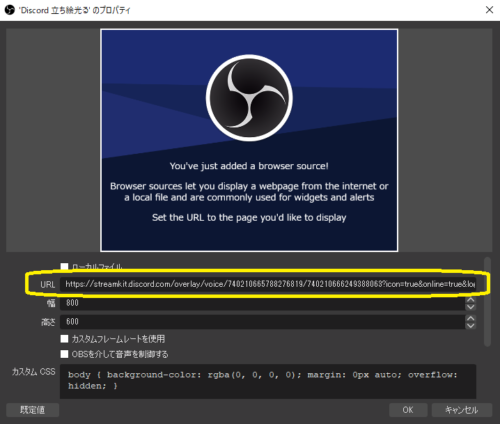
カスタムCSSの設定を追加する
光らせたい人のDiscord IDを取得します。
“IDをコピー”を選択します。
ここで使用する番号(ID)とさきほどDiscord StreamKit Overlayで取得したURLを使います。

カスタムCSSを追加する
“ディスコードのID” 部分を”383922260000000000″など、光らせたい人のIDを入れます。
“立ち絵のリンク”にはディスコードに”立ち絵”などの固定リンクページを用意します。
そこのURLを”立ち絵のリンク”に入れます。
body { background-color: rgba(0, 0, 0, 0); margin: 0px auto; overflow: hidden; }
li.voice-state:not([data-reactid*="ディスコードのID"]) { display:none; }
.avatar {
content:url("立ち絵のリンク");
height:auto !important;
width:95% !important;
border-radius:0 !important;
filter: brightness(50%);
}
.speaking {
border-color:rgba(0,0,0,0) !important;
position:relative;
animation-name: speak-now;
animation-duration: 300ms;
animation-fill-mode:forwards;
filter: brightness(100%) ;
}
@keyframes speak-now {
0% { bottom:0px; }
50% { bottom:10px; }
100% { bottom:0px; }
}
li.voice-state{ position: static; text-align: center;}
div.user{ display: none; }
body { background-color: rgba(0, 0, 0, 0); overflow: hidden; }
これで通話中にアイコンが光る様になります。
閲覧数 11,751 件
What do you think?
You must be logged in to post a comment.