
VMware vSphere Hypervisor 7.0 をインストールしてみる
VMware vSphere 7.0 という仮想マシンを構築する手順を書いてみます。
使用するマシンのスペック書いておきます。
・HP ProLiant ML350p Gen8
・CPU:Xeon E5-2630 v2 2.60GHz
・RAM :32GB(ECC)
・HDD :300GB 900GB SAS
・LAN :HP Ethernet 1Gb 4-port 331i Adapter x5
・RAID :hp Smart Array P420i RAID Controller

vSphere Hypervisorのダウンロードする
ESXiをダウンロードします。
ダウンロードセンターへアクセスしましょう。
VMwareのユーザー登録を行います。

ライセンス確認とダウンロードサイトにアクセスします。
(手動ダウンロード)をクリックし、ISOイメージをダウンロードします。
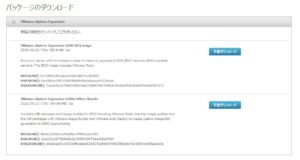
現在で最新版のファイルをダウンロードします。
VMware-VMvisor-Installer-7.0b-16324942.x86_64.iso
vShere Hypervisor インストール用 USBの作成
インストール方法は使うOSによって異なりますが、今回もRufusというソフトを使っていきますhttps://rufus.ie/
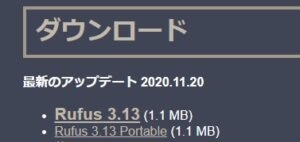
USBドライブが刺さってれば、自動で認識するので、デバイスからフラッシュドライブを選びます。
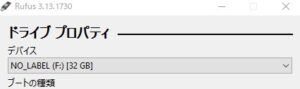
今回、書き込みするのはVMware-VMvisor-Installer-7.0b-16324942.x86_64.isoなので

スタートボタンを押すと「フォーマットしますか?」と聞かれますが、OKを押して作ります。
書き込みが完了すると準備完了です。
ESXiのインストール
インストーラーで書き込みしたUSBメモリーをインストールしたいパソコンに刺します。
パソコン側はBIOSなどでBoot設定をしてください。
灰色と黄色のインストーラーが起動します。
処理がかかるのでしばらく待ってみましょう。
インストールするかどうか聞かれるので、Enterを押します。

使用する上で同意することを求められるので、同意するならF11を押します。
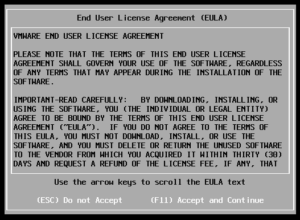
インストールするディスクを選択します。
問題なければEnterを押します。
キーボード選択を行います。
今回はJapaneseを選択しました。

管理者のパスワード設定をします。
7文字以上、記号や大文字など複雑なのを入れましょう。
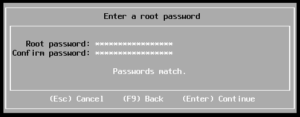
インストール確認です。
選択したHDDは削除されますのでご注意ください。
問題なければF11を押します。
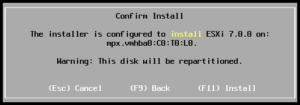
インストールはしばらく待ちます。
この画面が出たら、インストールしたUSBメモリーなどを取り出してEnterを押します。
再起動します。
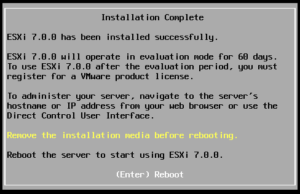
インストールが無事に完了し、問題なければサーバーのIPアドレスが表示されてます。

閲覧数 1,362 件
What do you think?
You must be logged in to post a comment.