
Proxmox VE 6.Xをインストールしてみよう
Proxmox VEについて
以前、ESXiというVMを構築しましたが、ライセンス料が高かったのでProxmoxに変更してみました。
今回はインストールする作業工程を書いていきたいと思います。
仮想プラットフォームには以前つかってたESXiもそうですがいろいろな種類がありますが、今回はProxmoxの紹介です。
ベースはDebianを使用しています。
Proxmoxのいい所はなんといっても最初から無料で全機能が使えます。
基本的に設定したあとにプラグインを導入すればすべて無料で使えるところがうれしいですね。
VMWAREだと有料ライセンスが必要ってのもProxmoxなら不要というわけです。
自宅サーバ組に優しい点としてはハードウェアの制限が少ない点で基本的にはDebianが動作するPCなら大丈夫なのでESXiみたくCPU・RAIDカード・NICなどに制限はありません。
他のソフトはライセンス通さないと使えなかったりするので結構大変なんですよね。
すべて使えるのはとても助かるところです。
Proxmoxのファイルをダウンロードする
Proxmox – powerful open-source server solutions
https://www.proxmox.com/
URLの先にあるDownloadから必要なファイルを入れます。
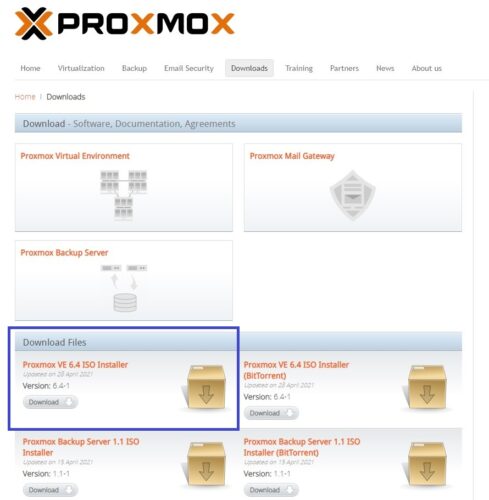
Downloadしたら、フラッシュメモリー等に書き込みします。
フラッシュメモリー等にインストールメディアを作成する
今回はこちらのソフトを使用してインストールをしていきましょう。
balenaEtcher – Home
https://www.balena.io/etcher/
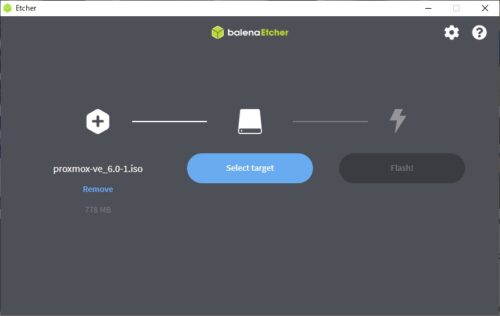
ISOファイルを指定します。
次にドライブを指定してあげましょう。
あとは書き込みです。
メディア作成は時間がかかるので待ちましょう。
インストール実行
USBブートできればProxmoxの画面が登場。
パソコンやサーバー機器によりますが、F8などで起動ドライブを選択してあげましょう。
「Install Proxmox VE」を選択
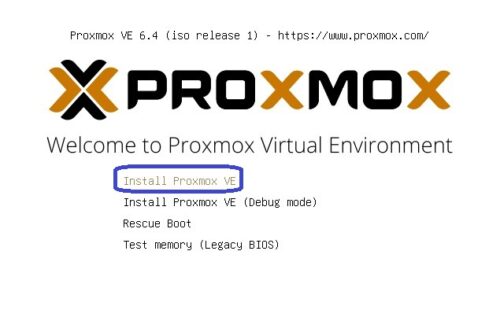
ライセンス画面なので「I agree」を選択
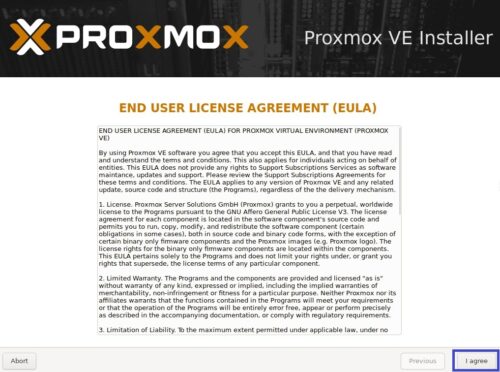
Proxmoxをインストールするデバイスを選択します。
今回はSASのHDDにext4でインストールします。
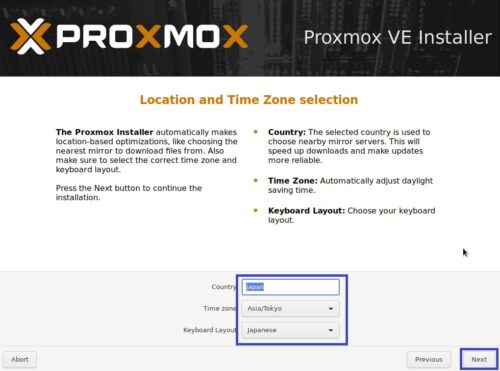
Optionsボタンを選択するとOS部分のファイルシステムを選択できます。
(初期値はext4)
Proxmox OS部分もRAID構成が可能でRAID構成する場合はzfs必須になります。
インストールするメディアを選択しましょう。
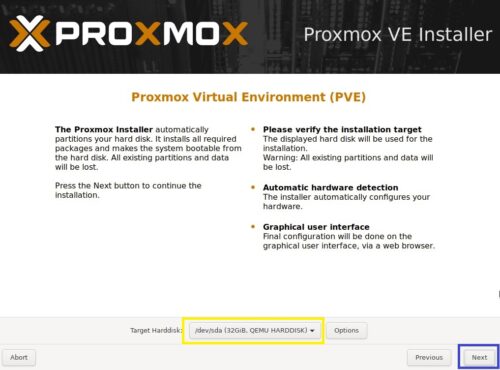
rootのパスワードとメールアドレスを入力します。
メールアドレスはアラートなどで使用されますが、使わないなら架空のアドレスで特に問題ないです。

Proxmox管理用ネットワークを設定します。
ここで設定したIPにアクセスしてWEBGUIへアクセスすることになります。
ホスト名は後で変更するのは面倒なのでここできっちり決めておきましょう。
特にクラスタ構成する場合は重複に注意です。
クラスタを設定する場合にIPアドレスを間違えると最初からやり直しになるので注意してください。
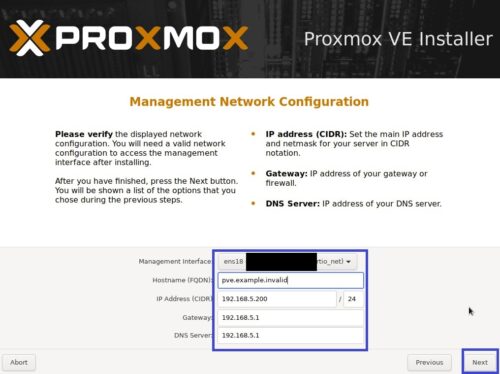
最後にインストール設定内容を確認します。
「Install」を選択するとインストール処理が開始されます。
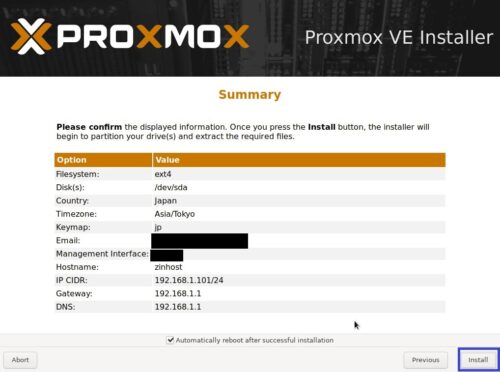
インストール中です。しばらく待ちましょう。
書き込みしてるメディアによっては時間がかかってしまうかもしれません。
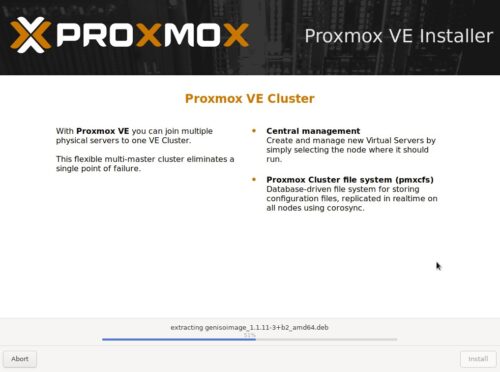
WEBGUIのアドレスが表示されています。
https://設定したIP:8006/
Rebootボタンで再起動を実行。
起動処理が完了するとログイン画面が表示されます。
この画面になればWEBGUIへもアクセス可能なので、表示されているアドレスへ別PCからアクセスします。
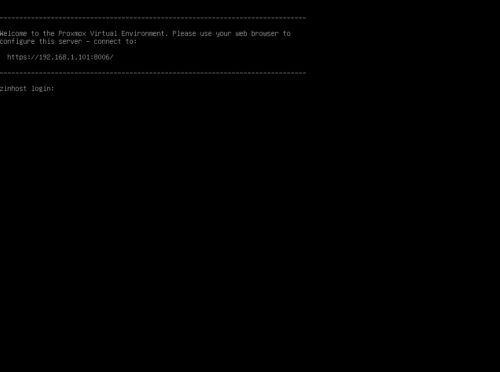
インストールお疲れさまでした。
次回はかんたんな使い方とSystemアップデート、無償で使えるレポジトリの追加方法などについて書いていきます。
閲覧数 1,170 件
What do you think?
You must be logged in to post a comment.